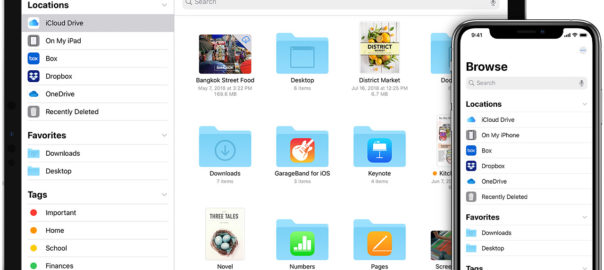iMovie is a free video editor that was created specifically for iOS and macOS systems. Many people think that this application is only capable of simple editing, but, with its help, you can even edit the sound of the movie. In this article, we will tell you more about how to add sound in iMovie on Mac and iPhone or remove sound altogether.
How to add music to the program
You can add your audio tracks to your videos in the iMovie app. Sounds can be added either to a project (and then it will sound like in the background) or to a separate clip. You can take music from the application’s built-in sound library, from external sources, for example, from the memory of your device, or even record the sound yourself. The program doesn’t have a sound purchase feature, but you can find anything on iTunes.
How to add music to your Mac device
If you have decided to take audio from external sources, many newcomers to the field of editing will probably wonder how to add music to the imovie. Below we’ll talk about how to add an audio file to the Mac app.
- Open a new project in the application and find the “Window” item, then select “Music and sound effects”
- A menu will open in front of you that prompts you to select the source of your file
- In the preview window, you will see a list of audio files that are suitable for this application, and you will need to select a particular file by holding the cursor and drag it into the project browser on the gray field to the right of the last clip
- After that, a green icon with a white plus sign will appear on the audio file, which will mean that the file is ready for use. The audio will play until the end of the video
- If you want to add audio to a separate clip, drag it to the area of the object of interest. After that, you will see a separate green rectangle with the selected audio fragment
Adding your own voice recording
As mentioned earlier, not only does iMovie work with pre-made sounds, you also have the option to create it yourself. To insert such audio on the Mac you must:
-
- Put the cursor on the timeline and select the place where you want the recording to start, then click on the microphone icon
- You will see a menu of audio settings, and you need to select the microphone to record the item. To do this, click on “Voice Overlay Options” and then “input source”. Adjust its signal level with the “Voice Overlay Settings” button and increase or decrease the volume
- To temporarily mute other sounds, click “Voiceover Options” and check “Mute Project Sound”
- After all these settings, you can start recording by clicking on the red “Record” button below the video. If you want to pause you can click on the spacebar, or again on the record button
- When the audio is finished, press the “Done” button.